Windows 10 Desktop Layout Guide
- Andrew Twigg
- Jul 7, 2020
- 3 min read
Category: Windows 10 Basics
Quick Overview:
Breakdown and investigate the generic desktop layout of Microsoft Windows 10 operating system and a basic overview of the functionality of each part.
Part Breakdown
Part 1 - Getting to know your desktop
Part 2 - Time & Date
Part 3 - Start Menu
Part 4 - Search Icon / Bar
Part 5 - Talk to Cortana
Part 6 - Task View
Part 7 - Installed programs
Part 8 - Desktop Icons
Part 9 - Sound Control
Part 10 - Show Hidden Icons
Part 11 - Notification Assistant
Part 1 - Getting to know your desktop
When you first boot up Windows 10, it is very similar to previous iterations of windows with some new benefits!
The fig1 shows what the desktop would usually look like, but lets break it down further!
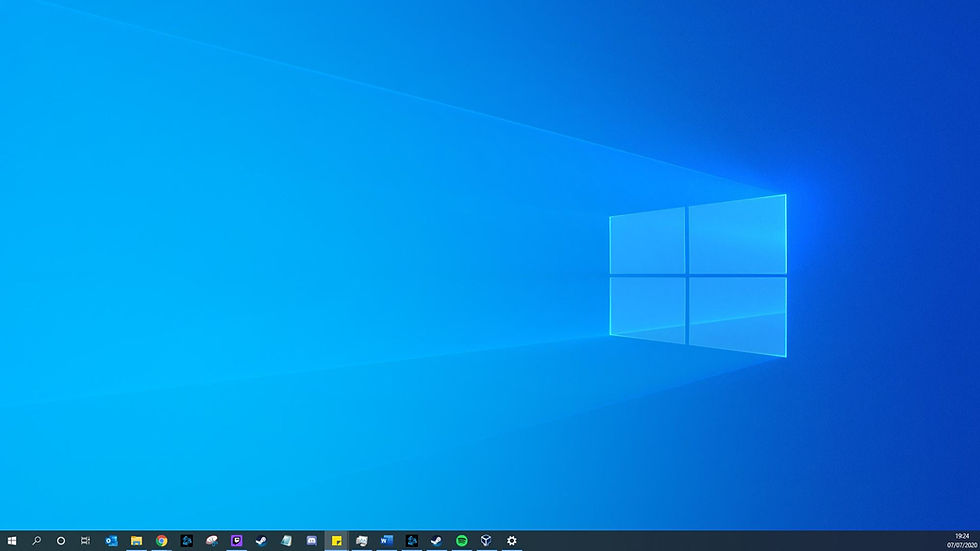
fig1
Part 2 - Time & Date
In the screenshot below, Time and date are shown in the white square, these can be altered from MM:HH to SS:MM:HH or even 24 or 12 hour format, this will be covered in another windows basic post.

By clicking on the time and date box you will be provided with a calendar that you can add events or sync to your hotmail calendar.

Part 3 - Start Menu
The start menu has changed and now appears as a white windows logo.
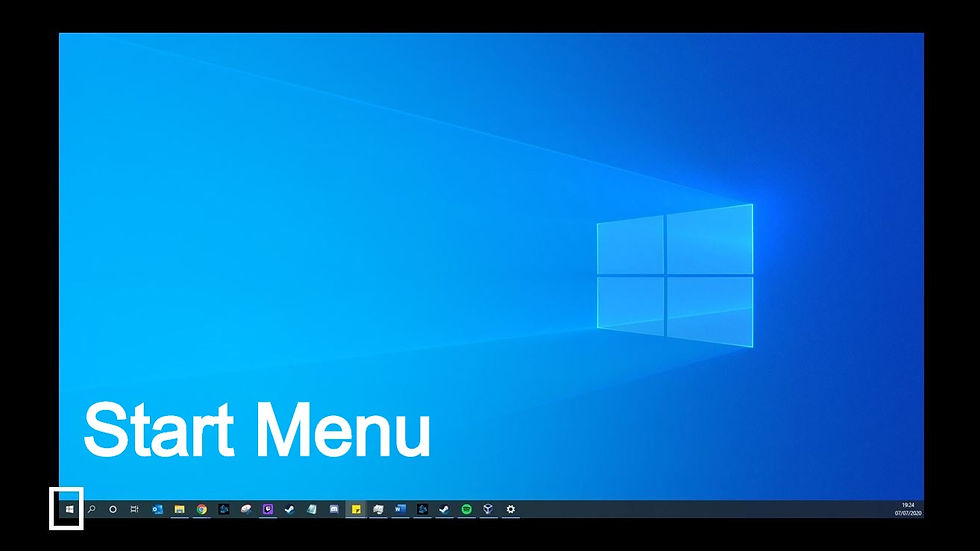
By clicking on your start menu you are provided with a range of options, these include your installed application list (A-Z), Windows 10 generic apps, custom buttons and much more as shown below in

Part 4 - Search Icon / Bar
There is now a added search bar, this can be shown as a white rectangle with "type here to search" written within it, or can be displayed as a simple magnifying glass.

By clicking on this, it will provide you with many options to choose from which can help you find what you are looking for, however the search is not just bound to your PC, this operation can search the Web or applications installed on your PC. We will go into this in more depth within another post.
Part 5 - Talk to Cortana
Cortana is Microsoft's virtual assistant you can speak to,providing you have a microphone attached to your PC. To use this you will need to set this up before hand, which we have covered.

Part 6 - Task View
Clicking tool enables you to recount all the previous tasks you have have done on your desktop, this covers programs and documents you have accessed. It also allows you to create new desktops so you can record different tasks you undertake.

Part 7 - Installed Programs
Along what's known as the "Task Bar" you can add or remove programs to this to easier access them whenever you may need to. These work very much like desktop icons as they can be moved around.

Also "right clicking" with your mouse on the taskbar will provide you with some helpful options.
Part 8 - Desktop Icons
These are the icons that have been added when you install new programs, however when you first install windows you will have a few preset ones such as "Internet Explorer" for example. These can be customised how you like and moved around the screen. They will always stay in the location you leave them in.
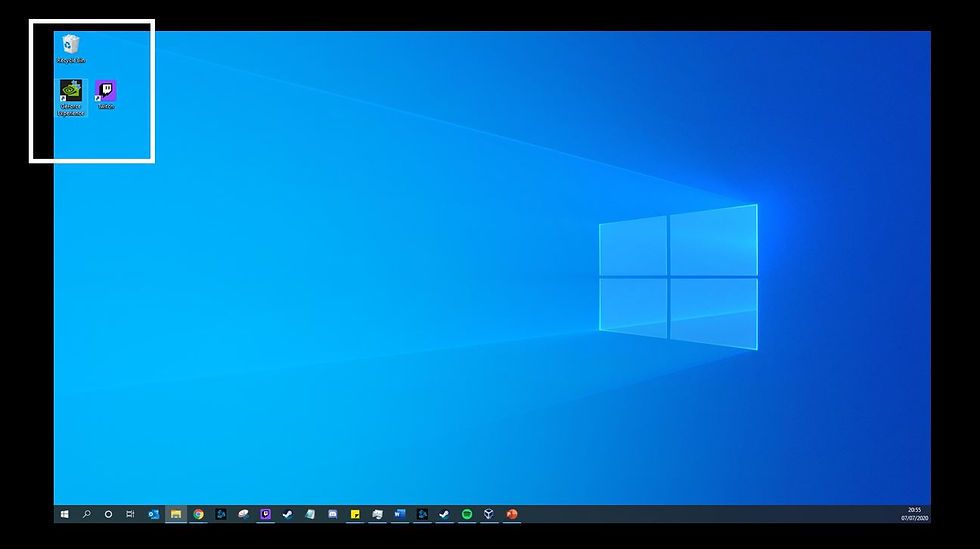
Part 9 - Sound Control
This small sound Icon allows you to control the level of sound your PC makes when listening to music, this can be attenuated by a simple "left click" of your mouse to bring up some volume control options. However "right clicking" with your mouse allows you to quickly jump to the sound control options in settings.

Part 10 - Show Hidden Icons
Sometimes you may have a number of programs running at once, this is not uncommon. When this happens windows will bunch them up and put them in a small folder in which they can be accessed much easier saving you space on your desktop. To access this all you need to do this "left click" on the arrow shown below and this will enable you to see all your currently running programs.

Part 11 - Notification Assistant
This can be a powerful tool we will look into more, but for now what you need to know is this tool shows you all of the different notifications your applications may try to present to you, however it is not limited to just those. By "left clicking" on this you will be shown what these notifications are and which programs are sending you them.

This will also give you options to access your network, tablet mode and much more.
For further explanations regarding what is outlined here please see other supported pages in the category "Windows 10 Basic".





Comments